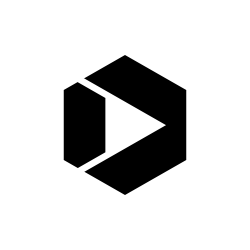508 Accessible Videos – How to Caption Videos

What are Captions?
In a video, captions collect all audio information and describe them using text. They include not only spoken content but also non-speech information such as sound effects, music, laughter, and speaker identification and location (for example, audio spoken off-screen). Captions appear transposed over the visual elements in a video, and are synchronized so they appear at the same time as they are spoken or generated.
Captioning is necessary for people who are unable to hear the audio in a video. It’s also helpful for people with cognitive impairments, as well as for developing literacy, both in children and adults. Captions include speech and sound effects. They also tell if there’s music or laughter, and identify multiple speakers.
There are two types of captioning: open captioning and closed captioning.
- Open captions—Words that appear automatically on your video when you hit play; you cannot turn them off.
- Closed captions—These words don’t appear unless you turn them on. You can also turn them off.
Captions are different from subtitles. Captions are usually in the same language as the spoken, while subtitles usually translate text into another language, and are common in films. For example, with a bilingual English/Spanish website, we would have clearly labeled captions (for English text) and subtitles (for Spanish text).
How to Create Captions
Creating captions requires five steps:
- Create a text (.txt) file that contains your video’s words and describes any noises, music, or other sound effects. You can do this in one of three ways:
- Use the video’s script (if you created one). If you used CART (Computer Assisted Real-time Transcription) or RCC (Relay Conference Caption) for a live presentation, you already have a rough transcript.
- Use voice-to-speech recognition software to get a rough transcript. You can do this with Dragon NaturallySpeaking or YouTube’s Beta speech recognition (automatic captions) program.
- Do it manually. Watch your video, and write down everything that is said (effective, but tedious). Or pay a vendor to do it. The Described and Captioned Media Program (DCMP) provides a screened listing of captioning vendors as well as audio-description vendors.
-
Open your video in a captioning editing program, such as MAGpie, CaptionKeeper, or just search for video captioning programs).
-
Insert your script into the editor piece-by-piece, so your words appear on screen at the same time as the spoken words. There are two ways to do this:
- Option 1: Auto-transcription (like on YouTube)—If your video player supports captions (like YouTube), open your video and go to “Add Captions.” Click on the transcript file, and then upload your captions.

- Option 2: Manual transcription—Using your caption editor, insert your script into the editor, a few words at a time, so your words appear on screen at the same time as the spoken words.
- Watch your video to make sure your captions are visible. Make sure the text is:
- At the bottom of the screen and below the image. This prevents the captions from interfering with other visuals, such as speaker’s name, title, and affiliated institution.
- Correctly synchronized to the video.
- Generally more than 9 point type, on a background that contrasts enough to allow the text to be readable in a color that doesn’t conflict with the background or the video.
- Lastly, for videos with multiple speakers, when speakers change, type in two right-facing arrows “»” to indicate the change.
Examples of Correct and Incorrect Captions
Incorrect Caption
1: Text Too Small
The image above shows a video on a media player that supports captions. The captions are too small to be readable. There is no standard size for captions—they vary based on the size of your video player window. But, make them at least 9 point text: If you must squint to read your captions, the font size is too small.
Incorrect Caption 2: Text Illegible
In this image, the captions are larger, but they are grey, which is difficult to read on a dark background. It’s also hard to read white captions on a white background, or black captions on a black background.
Instead, use high-contrast color combinations, such as black letters on a solid white background or white letters on a solid black background.
Correct Caption: Proper Size and Readable
This image has captions that are at least 9 point, and the text color is readable on the background behind it, so reading them is much easier. For more information about captions in a specific player, see Use a 508-Compliant and Accessible Video Player.
There are dozens of captioning tools out there, do a search to find some of them.